Un gradiente de borde (Gaussian Blur) en torno a una imagen con Photoshop
En esta lección se describe cómo colocar un desvanecimiento gradual Fronteriza alrededor de una imagen con Photoshop. El nombre técnico es un Gaussian Blur frontera. El ejemplo de la izquierda tiene un desenfoque gaussiano efecto de fundido (el color de fondo puede ser cambiado). La imagen inicial es correcto.
 |
 |
Si la imagen se muestra en Internet cambiar el tamaño de la imagen mediante el "crop" cultivo de la herramienta.
 |
Compruebe que la ventana de capas está abierto. Si se abre, hacer clic en el "Windows" y seleccione las capas (layers), o presione F7.
 |
 |
Si la imagen es a nivel del suelo detrás (véase el ejemplo abajo), seleccione la capa de fondo (layer from background). Esto hace que la capa desbloqueado y se puede editar.
 |
 |
 |
|
 |
 |
Seleccione la opción "Marquee" de la barra de herramientas y la forma en que desea que el suspenso flecha.
 |
 |
Dibuje la "Marquee" herramienta alrededor del otro lado de la imagen. Esta línea será la opaca límite del 0%. Todo lo que fuera de esta área no se mostrará. La imagen de la izquierda es un rectángulo "Marquee" trozo de la derecha tiene un círculo "Marquee" rebanada.
 |
 |
No deje que la "Marquee" línea de jugar al lado de la imagen. Si él no tocó un "Gaussian Blur" lado se producirá. Véase el ejemplo de la derecha. Captura de la imagen para obtener un mayor control (Alt + rueda del ratón). Un ejemplo de la gradiente de frontera no

Seleccione la máscara (mask) icono en la parte inferior del panel de capas y gire la "Marquee" forma en una máscara de capa (layer mask).
 |
 La imagen tiene ahora la forma de marquesina |
Ahora aplica un gradiente de desenfoque, seleccionar "Gaussian Blur" en el desenfoque (blur) en el filtro (Filter) ficha.

Que trae el "Gaussian Blur" panel de información. Asegúrese de que el botón se selecciona la vista previa para ver los cambios a la imagen. Cuanto más alto sea el valor más pronunciado "Gaussian Blur" efecto. La imagen de la derecha tiene una longitud muy grande que la borrosidad de la imagen de la izquierda.
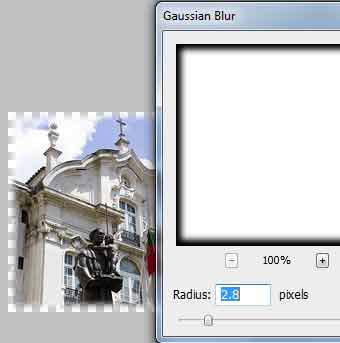 |
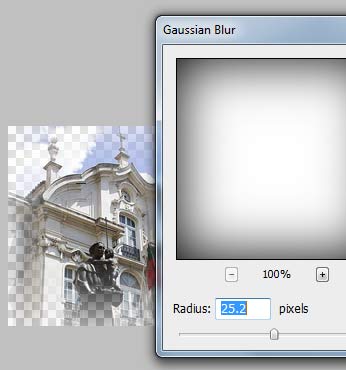 |
Para cambiar el color del fondo transparente de añadir una nueva capa nueva selección de la ficha de la capa.

Mover la nueva capa por debajo de la capa de la imagen con la máscara. Para mover, haga clic y arrastre la capa de abajo.
 Move the layer from above..... |
 .....to below the image mask layer |
Seleccione la herramienta Relleno el color deseado para la tierra de nuevo y con la nueva capa seleccionada, haga clic en cualquier lugar de la imagen.
|
|
|
Y ahí está la imagen final con un desvanecimiento gradual frontera de manera uniforme alrededor de la imagen

Guías Relacionadas
Elegir una Contraseña - Guía de la Contraseña - Teclas de Atajo de Teclado - Viñetas en Excel - numeros aleatorios en Excel - %RSD - Photoshop - Blanco y Negro - Gaussian Borroso Photoshop - Casa
We love cats
Visual Marketing
How important are visual images for my business?
Using a web application for creating images
How to use Stencil for marketing campaigns.
How to resize an image
How to add words and text to an image
How to create images for online advertising
How do I create images with quotes?
 Seleccione Relleno
Seleccione Relleno Escoja el color
Escoja el color