Photoshop Blur Boarder
This guide is to create a blur boarder using the Gaussian Blur feature found in Photoshop.
.........Select the Marquee from the toolbar and the desired shape from the drop down arrow
 |
 |
Draw the marquee tool around the outmost side of the image. This line will be the opaque 0% line, everything outside this area will not be displayed. The left image has a rectangle marquee slice the right has a circle.
 |
 |
Do not allow the Marquee line to touch the side of the image otherwise a non-gradient side will be produced as in the example to the right. Zoom in to the image to have greater control (Alt+mouse wheel). An example of the non gradient border
 |
Select the mask icon on the bottom of the layers panel and transform the marquee shape into a layer mask.
 |
 |
The image now has the Marquee shape set as a mask layer attached to the imaged.
Now time to apply the gradient blur; select Gaussian blur from the blur option on the filter tab.

This brings up the Gaussian blur information panel. Ensure the preview radio button is selected to preview changes to the image. The larger the value the more pronounced the blur effect.
The image on the right has a much great merge length than the image on the left.
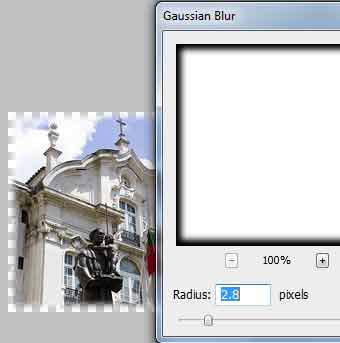 |
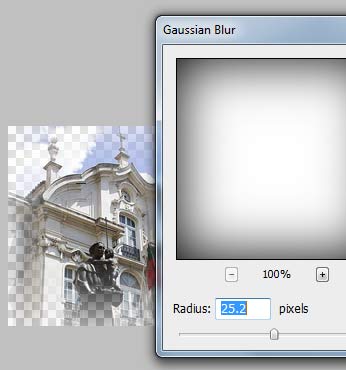 |
To change the colour of the background from transparent add a new layer by selection new from the layer tab

Move the new layer to below the image layer with the mask. To move click and drag layer down.
 Move the layer from above..... |
 .....to below the image mask layer |
Select the Fill Tool the desired colour for the back ground and with the new layer selected click any where on the image.

Select Fill |
 Chose the Colour |
 Ensure the new layer is selected |
And there it is your final image with a gradual fade border evenly around the image
