
Welcome to Help Computer Guides
Welcome to HelpComputerGuides, trusted informative guides for your everyday

Creating image testimonials, quotes and referrals: How to, using Stencil
Written by: Darren Hignett
“Believe you can and you're halfway there.”
- Theodore Roosevelt
As well as quotes, posting customer reviews and testimonials from your customers is a very powerful way to generate business. So powerful, that it’s worth spending a bit of time understanding how to create visual quotes and testimonials using an app such as Stencil.
Posting quotes on social media can inspire potential customers to take action. If, for example, you provide teambuilding activities then quotes about working together, achieving more as a team etc will help your potential customers to be inspired as well as to understand the benefits of doing teambuilding. Similarly, if you are a florist then beautiful quotes about flowers might entice someone to buy form you.
Inspirational quotes on social media also help to increase your brand presence as people are more likely to interact with them and to share your posts. Whatever your business, there is always a good reason to find appropriate quotes that you can post on social media.
Note: On this page, we use Stencil to demonstrate how to achieve what you are looking for. You can find out more about Stencil here.
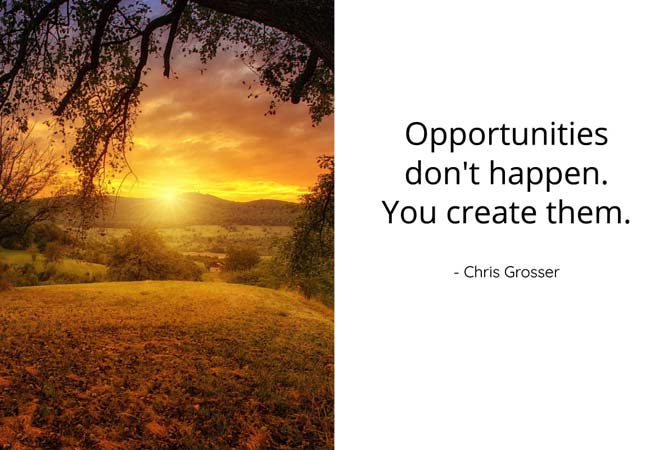
And the best way to create opportunities is with visual content marketing!
Testimonials with Images
Over recent years, testimonials have grown in importance. They are successful in generating business because, as customers, we crave social proof and credibility when buying from someone. How many times have you checked reviews on Amazon or a travel site before buying goods or booking your vacation or a hotel?
Having testimonials also provides a different perspective. If I say, “buy from me, I’m the best”, you might point out that I’m always going to say I’m the best. Everyone or every business will always tell you why they are better than someone else but having a third party who is a customer say that your service and product was awesome, that’s different.
Many people post testimonials on social media that is just wording. On a newsfeed full of images, this is great content that’s wasted. It doesn’t stand out and doesn’t have much impact.
Many people also create posts that are text but with a backup image. This might be better, but it’s much more impactful having an image that contains the testimonial, possibly with some extra visuals such as 5 gold stars or a thumbs up icon.
The two books listed include free templates that you can use and if you would like to take your testimonials to the next level by creating your own, here are some great tips:
Note: In this section, I am talking predominantly about creating testimonial and quote images at the same time. The steps for either are remarkably similar. The main differences are that the testimonial wording should be replaced by the quote and suggestions with testimonials such as adding gold review stars should be ignored when creating quote. It will make sense as you read on…
Split image quotes and testimonials
Split image posts show the quote or the customers’ wording with a relevant picture to the left or right of the wording. The picture should be clearly visible and if possible, it should be a picture of the person who is providing the testimonial or an inspirational picture that’s relevant to the quote or your target audience.
The picture below doesn’t show an image of the customer, but you can see what a split image testimonial looks like.

To create a split image quote or testimonial on Stencil:
• Upload the picture and add it to the canvas as the background image.
• From the Icons area in the side navigation, select a square or circle shape and position it to the left or right so that it covers around half of the canvas.
• Resize the shape as necessary. If you are using a circle, you will need to resize it so that it’s more of a curved area rather than a rounded circle.
• You may need to move the background image slightly so that the main focus point is visible. If you can’t move it enough then try cropping the image in a way that the part of the image you want to be visible is shown to the left or right of the cropped area you are selecting.
• Add 2 text boxes. One for the quote and one for the name of the person or business linked to the quote. The second box should be a smaller text and can be in a different font.
• Move the text boxes so that they are over the shape. Change the color of the shape and if necessary, the text so that the text stands out.
• In the Icons area of the side navigation, add a speech bubble (above the wording) and some yellow or gold stars (preferably under the wording).
• Add your logo at the bottom underneath the testimonial wording.
Pro Tip! Visually seeing 5 Stars is a high impact way to show an endorsement for the service you provide. In the Icons area you can find a range of stars that you can add. If you type in: set:23293 you will see some great star icons that you can add to your testimonial. I use the first one that comes up in this search. You can add this to your review image and change its color to yellow.
Insight: There are various apps you can use to create great content, whether it’s visual content or text. For more information on the various apps, you can use, read 7 Great Tools to help you with your content marketing.
Image overlay quotes and testimonials
Overlay images maximize the space on the canvas for the testimonial. This is great if you have quotes or testimonials with a lot of wording, but it does mean that any image you use cannot be clearly seen and acts more as a background texture. You shouldn’t use this type if you want people to see the image clearly such as the face of a person.
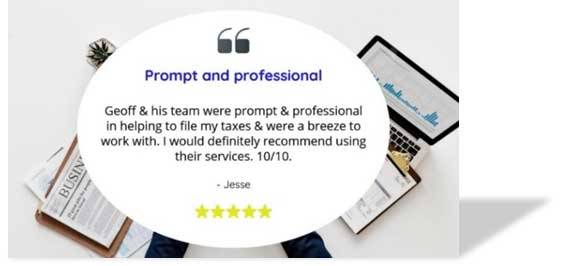
Note: While this type of image is more effective at highlighting the wording, the amount of wording should be kept as short as possible. The most effective testimonials in images are short and sweet. It’s best to say ‘Awesome service, very prompt, will buy again’ rather than a long worded ‘I bought from Sally a few months ago and wasn’t sure if… blah blah… but then I was surprised by… blah blah’… you get the idea.
To create an overlay quote or testimonial with Stencil:
• Upload the picture and add it to the canvas as the background image.
• From the Icons area in the side navigation, select a circle shape and resize it to a decent size and position it in the centre of the canvas.
• For greater variation, you might want to use a different shape such as a rounded rectangle.
• Add 2 text boxes. One for the wording and one for the name of the person or business linked to the quote. The second box should be a smaller text.
• Move the text boxes so that they are over the shape and change the color of the shape and if necessary, the text so that the text stands out.
• You might want to blur or darken the background image so that the wording area stands out even more.
• In the Icons area of the side navigation, add a speech bubble (above the wording) and some yellow or gold stars (preferably under the wording).
• Add your logo where possible. This could be within the testimonial area or just in the bottom left or right corner of the canvas.
With an overlay image, you might need to play around more with the size of the circle and change its space to more of a sphere or American football shape (or for the Brits, a rugby ball shape!).
Simple color background quote or testimonial
This type of image is usually easier than the other types mentioned above to create, but it doesn’t always look as good. It does, however, provide a bit of variation if you are posting a lot of quotes or testimonials.
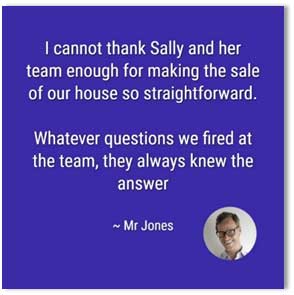
This type of image has a simple white or colored background and doesn’t use any uploaded image. If you use a clear crisp white background, then it looks professional and can really make the wording stand out.
To create a simple color background quote or testimonial image, follow these steps:
• Set the background color. It’s suggested that the color is in line with your brand colors.
• Add 2 text boxes. One for the testimonial and one for the name of the person or business linked to the quote. The second box should be a smaller text.
• Move the text boxes so that they in the center of the canvas.
• In the Icons area of the side navigation, add a speech bubble (above the wording) and some yellow or gold stars (preferably under the wording).
• Add your logo, either centered underneath the wording or in one of the bottom corners.
Pro Tip! If you have a photo of the person who gave the testimonial, why not upload it and re-crop it so that it’s round and relatively small. You can then add it to one of the bottom corners. When cropping an image there are various shape options. Select the circle element and crop the image so that the face fits nicely within the circle. Try to leave space above the head.
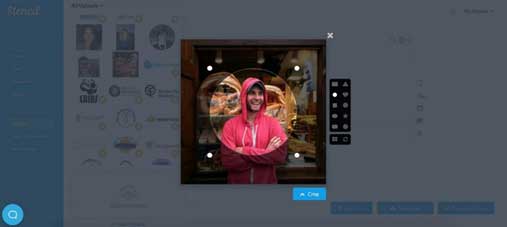
Pro Tip! If you are using a white background in your design, you might want to add a frame to make your image look even more professional! In the Icons area, search by the keyword ‘square’ and resize it to fit the outside of your canvas.